Saat membuat grafik / chart di microsoft excel terkadang kita menggunakan data terutama data keuangan yang nilainya ribuan, jutaan, milyaran, trilyunan atau mungkin lebih. Tentu saja tampilan grafik tersebut akan terlihat kurang memuaskan karena pada sumbu/axis akan terlihat angka dengan nol yang banyak. Tentu akan lebih mudah dan lebih enak melihatnya jika axis/sumbu tersebut kita ubah skala axisnya. Misalkan angka 10 menandakan 10 ribu, atau angka 25 menandakan 25 juta, atau angka 60 menandakan 60 milyar dan seterusnya. Dengan menggunakan skala, tentu saja ruang untuk angka yang ditampilkan akan lebih sedikit dan ruang untuk grafik pun akan menjadi lebih luas. Contohnya pada gambar grafik / chart di bawah ini. Terlihat bahwa sumbu axis vertikal angkanya mencapai 400 juta, tentunya akan lebih enak melihatnya jika kita mengganti skala axis vertikal tersebut sehingga angka hanya ditulis 400 (yang berarti 400 juta), 350 (berarti 350 juta), dan seterusnya. Untuk membuat skala axis pada grafik atau chart di microsoft excel kita bisa memanfaatkan pengaturan aksis yang disediakan. Berikut langkah-demi langkah cara yang dapat anda gunakan untuk merubah axis grafik excel menjadi skala satuan ribuan, jutaan , milyar, bilyun, trilyun, dst
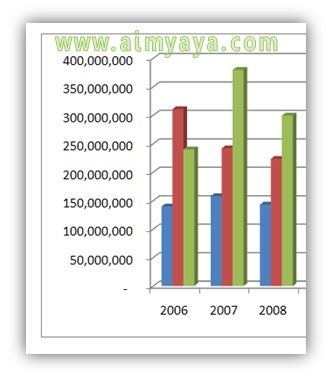
- Misalkan kita ingin merubah format atau skala pada grafik/chart di atas menjadi menggunakan skala dalam juta (millions). Sehingga angka 400 menandakan nilainya adalah 400 juta, dst.
- Pertama-tama klik kanan pada bagian angka axis vertikal tersebut
- Kemudian pilih item Format axis
- Selanjutnya pada dialog Format Axis, pilih Axis Options pada panel bagian kiri (list)
- Kemudian pada kotak Display units ganti dengan item Millions
- Klik tombol Close
- Unit axis pada grafik/chart kini menggunakan skala jutaan (millions), dan sebuah keterangan/label akan ditaruh pada bagian kiri axis
- Selanjutnya Klik label/tulisan Millions yang ada di bagian kiri axis tersebut
- Kemudian ketik Juta (Rp) misalnya untuk menyebutkan bahwa axis tersebut menggunakan skala dalam jutaan rupiah.
- Tekan Enter
- Tulisan millions akan berupah menjadi Juta (Rp)
- Atur posisi label tersebut agar enak di lihat, misal ditaruh ditengah atau di taruh di atas.


Tips Cara mengganti Axis Grafik Excel ke dalam Skala Satuan Ribuan, Jutaan , Milyar, dst
- Dengan cara yang serupa anda bisa melakukannya untuk axis pada sumbu horizontal.
- Cara tersebut juga bisa diterapkan pada bentuk grafik / chart yang lain seperti grafik garis (line), grafik bar, grafik silinder / tabung, dan lain sebagainya
- lihat juga cara menampilkan bilangan dalam satuan ribuan, jutaan, milyar di sel microsoft excel
Comments
Post a Comment