Saat kita membuat grafik warna yang ditampilkan pada setiap series diberikan secara otomatis oleh Microsoft Excel. Meskipun demikian kita diperkenankan untuk mengganti warna series bar, batang, garis (line) dan lainnya. Penggantian warna series tersebut harus kita lakukan satu-persatu pada setiap series yang ingin kita ubah warnanya melalui dialog Format Data Series.
Untuk merubah warna sebuah series dari barchart di Microsoft Excel anda dapat menggunakan langkah berikut :
Selain menggunakan warna solid fill kuning, anda juga bisa menggunakan berbagai pilihan warna dan metode pewarnaan lainnya seperti Gradient fill atau picture or texture fill. Sebagai contoh lihat grafik di bawah ini yang menggunakan warna Gradient Fill (linear), Texture or Patern, dan Gradien Fill dengan metode Rainbow.
Untuk merubah warna sebuah series dari barchart di Microsoft Excel anda dapat menggunakan langkah berikut :
- Misalkan kita ingin merubah warna series dari batang yang berwarna biru menjadi warna kuning.
- Pertama-tama klik kanan pada grafik batang yang berwarna biru tersebut
- Pilih item Format Data Series
- Pada dialog format data series pilih item Fill dari daftar yang ada di panel bagian kiri
- Kemudian pada panel Fill yang ada disebelah kanan pilih item Solid Fill.
- Selanjutnya pada kotak Color ganti isinya dengan warna yang kita inginkan, misalkan warna kuning.
- Grafik batang yang tadinya warna biru kini telah menjadi warna kuning.
- Lakukan hal yang sama dengan terhadap series yang lain (pada batang berwarna merah dan hijau).
- Setelah selesai klik tombol Close

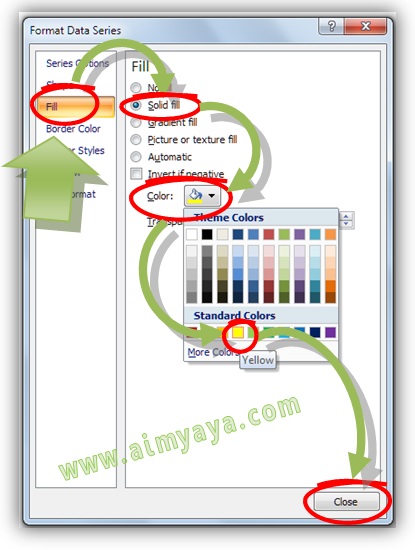
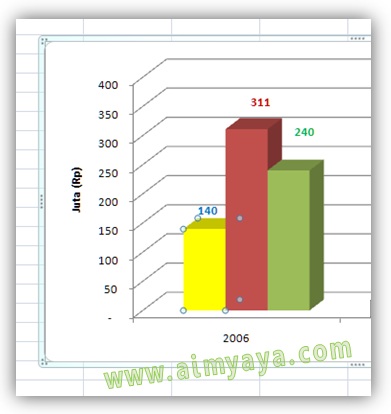
Tips Cara Mengubah Warna Chart/Grafik Microsoft Excel
Selain menggunakan warna solid fill kuning, anda juga bisa menggunakan berbagai pilihan warna dan metode pewarnaan lainnya seperti Gradient fill atau picture or texture fill. Sebagai contoh lihat grafik di bawah ini yang menggunakan warna Gradient Fill (linear), Texture or Patern, dan Gradien Fill dengan metode Rainbow.

Comments
Post a Comment