Bila kita biasanya hanya membuat sebuah chart/grafik yang terdiri dari beberapa series ditampilkan serupa, misalkan dalam bentuk grafik Batang (Box) semua, atau bentuk silinder (cylinder) semua, atau Piramida (pyramid) semua, atau bentuk kerucut (Cone) semua maka sebenarnya kita bisa menggabungkan dua, tiga, atau bahkan keempat bentuk tersebut. Dengan penggabungan beberapa atau berbagai bentuk shape grafik tentu chart kita akan menjadi lebih berbeda dan lebih menarik. Keunggulan ini bisa kita gabungkan dengan editing chart yang lain seperti pengaturan warna series chart/grafik ataupun pemberian label nilai pada series chart/grafik.
Keuntungan menggunakan gabungan beberapa shape / bentuk chart grafik tersebut di dalam satu gambar chart grafik diantaranya adalah pada saat pencetakan grafik tersebut. Meskipun warnanya terlihat serupa karena hanya menggunakan tinta hitam, tetapi karena bentuk grafiknya yang berbeda maka pembaca akan dengan cepat mengetahui perbedaan dari setiap series.
Untuk menggabungkan beberapa bentuk chart/grafik box (Batang), grafik silinder (cylinder), grafik Piramida (pyramid), atau grafik kerucut (Cone) anda dapat melakukannya dengan langkah berikut :
Keuntungan menggunakan gabungan beberapa shape / bentuk chart grafik tersebut di dalam satu gambar chart grafik diantaranya adalah pada saat pencetakan grafik tersebut. Meskipun warnanya terlihat serupa karena hanya menggunakan tinta hitam, tetapi karena bentuk grafiknya yang berbeda maka pembaca akan dengan cepat mengetahui perbedaan dari setiap series.
Untuk menggabungkan beberapa bentuk chart/grafik box (Batang), grafik silinder (cylinder), grafik Piramida (pyramid), atau grafik kerucut (Cone) anda dapat melakukannya dengan langkah berikut :
- Buat terlebih dahulu chart/grafik dari data yang anda miliki. Anda dapat melihatnya pada cara pembuatan grafik batang(column), grafik bar, grafik silinder, grafik piramid, grafik kerucut atau grafik garis.
- Selanjutnya klik kanan pada salah satu series yang akan diubah, misalkan pada grafik batang warna biru
- Kemudian pilih item format data series
- Pada dialog Format Data Series, pilih item Shape dari daftar Series Options yang ada di panel bagian kiri
- Selanjutnya pilih salah satu jenis custom shape untuk series tersebut, misalkan pilih Full Cone
- Klik series yang lain lalu ulangi kembali proses pemilihan custom shape. Misalkan untuk series yang warna merah kita memilih menggunakan bentuk custom shape silinder (Cylinder), sedangkan untuk yang warna hijau kita memilih memakai bentuk shape Piramida Parsial (Partial Pyramid).
- Klik tombol Close
- Chart/Grafik telah berubah sesuai dengan pilihan shape tadi
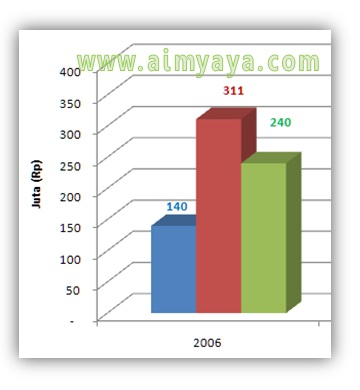
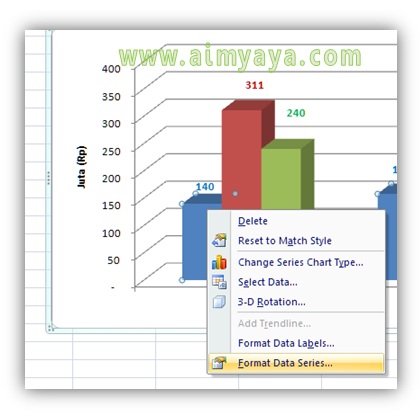
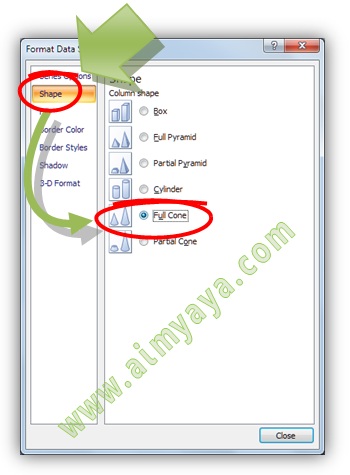
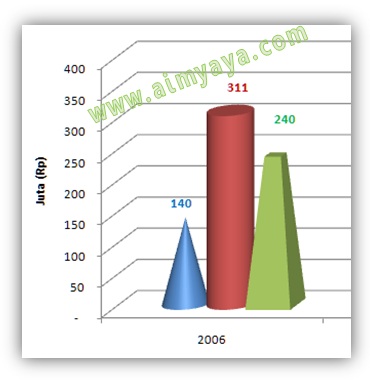
Tips Cara Menampilkan Angka/Nilai Label di Grafik/Chart Ms Excel
- Jika series anda banyak, gunakanlah gabungan bentuk shape chart/grafik tersebut dengan efisien dan efektif agar pembaca mudah untuk mengerti maksud chart grafik tersebut, misalkan dengan juga pemilihan warna untuk masing-masing series chart grafik yang tepat.
- Untuk grafik garis anda harus merubah type grafiknya terlebih dahulu ke dalam bentuk / format grafik batang (Column)
Comments
Post a Comment