Saat menampilkan chart/grafik baik berupa grafik batang, bar, column, silinder, garis dsb kadang perlu menampilkan pula informasi angka yang ada pada grafik tersebut. Sehingga pembaca mengetahui dengan lebih persis data tentang grafik yang kita buat dan tidak perlu menebak-nebak kira-kira pada kisaran angka atau nilai berapa. Sehingga pembaca akan lebih menghemat waktu dalam membaca dan menganalisis chart/grafik yang kita buat.
Sebagai contoh lihat gambar grafik di bawah. Misalkan pada grafik batang, yang tingginya antara 100 dan 150, tentunya akan lebih cepat dimengerti dan dipahami jika didekatnya ada tulisan 140 yang menandakan bahwa nilainya sebesar (atau mendekati) 140 juta Rupiah (lihat skalanya dalam jutaan Rp). Hal ini sangat berguna karena grafik/chart yang kita berikan menjadi sangat informatif, atau memberikan informasi yang dibutuhkan oleh pembaca.
Untuk membuat agar chart/grafik batang tersebut menampilkan label atau tulisan angka nilai suatu series maka anda dapat menggunakan langkah berikut.
Cara menampilkan data label nilai / angka dari series tersebut juga bisa diterapkan pada bentuk grafik / chart yang lain seperti grafik garis (line), grafik (horizontal) bar, grafik silinder / tabung, dan lain sebagainya
Sebagai contoh lihat gambar grafik di bawah. Misalkan pada grafik batang, yang tingginya antara 100 dan 150, tentunya akan lebih cepat dimengerti dan dipahami jika didekatnya ada tulisan 140 yang menandakan bahwa nilainya sebesar (atau mendekati) 140 juta Rupiah (lihat skalanya dalam jutaan Rp). Hal ini sangat berguna karena grafik/chart yang kita berikan menjadi sangat informatif, atau memberikan informasi yang dibutuhkan oleh pembaca.
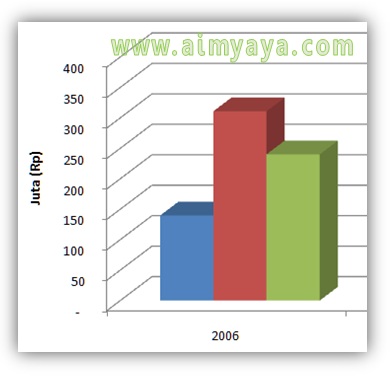
Untuk membuat agar chart/grafik batang tersebut menampilkan label atau tulisan angka nilai suatu series maka anda dapat menggunakan langkah berikut.
- Klik kanan pada series dari chart/grafik batang yang ingin kita tampilkan label nilai / angkanya, misalkan pada batang yang berwarna biru
- Selanjutnya klik item Add Data Labels
- Label/Tulisan dari series tersebut akan ditampilkan
- Ulangi kembali proses menampilkan label nilai/angka untuk grafik batang warna merah dan hijau (yang lainnya)
- Atur posisi atau warna label tersebut agar menjadi terbaca atau lebih menarik
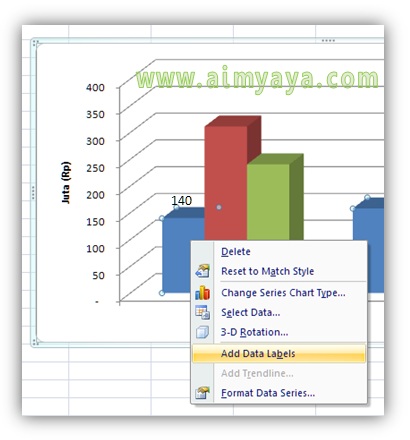
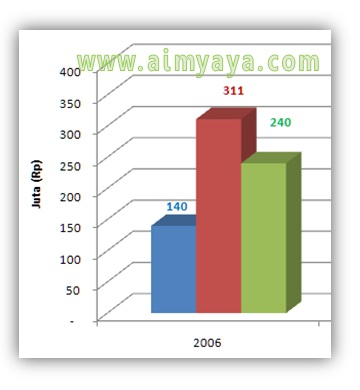
Tips Cara Menampilkan Angka/Nilai Label di Grafik/Chart Ms Excel
Cara menampilkan data label nilai / angka dari series tersebut juga bisa diterapkan pada bentuk grafik / chart yang lain seperti grafik garis (line), grafik (horizontal) bar, grafik silinder / tabung, dan lain sebagainya
Comments
Post a Comment