Microsoft word tidak menyediakan fasilitas menyimpan gambar yang ada dalam dokumen ke dalam bentuk format GIF, JPEG, JPE, JPG, JFIF, PNG, TIF, TIFF, BMP maupun DIB. Tetapi kita sebenarnya bisa menyimpan gambar-gambar di dalam dokumen ke dalam format tersebut. Tidak hanya gambar yang ada di dalam dokumen, bahkan setiap tampilan yang muncul di microsoft word kita bisa menyimpan gambarnya dalam format yang umum.
Berikut ini merupakan cara yang dapat anda gunakan untuk menyimpan gambar yang ada dalam microsoft word ke dalam format GIF, JPEG, JPE, JPG, JFIF, PNG, TIF, TIFF, BMP atau DIB:
Berikut ini merupakan cara yang dapat anda gunakan untuk menyimpan gambar yang ada dalam microsoft word ke dalam format GIF, JPEG, JPE, JPG, JFIF, PNG, TIF, TIFF, BMP atau DIB:
- Klik gambar tersebut
- Tekan tombol CTRL+C atau gunakan klik kanan mouse lalu pilih item Copy
- Buka / jalankan Ms Paint : START MENU (WINDOWS) ==> ALL PROGRAMS ==> Accessories ==> Paint
- Pada window Paint, Klik tombol Paste atau tekan tombol CTRL+V
- Bila ukuran area gambar terlalu besar (ada space kosong terlalu banyak) maka lakukan crop dengan cara berikut :
- Klik tombol Select
- Blok area gambar yang akan digunakan (anda bisa mengambilnya dari kiri-atas lalu drag ke kanan-bawah, atau pun sebaliknya, dari kanan-bawah menuju kiri-atas).
- Lalu klik tombol Crop
- Gambar akan langsung di potong/ di crop oleh Paint
- Simpan file tersebut dengan menekan tombol CTRL+S (bila gambar baru) atau tekan tombol F12 untuk menyimpan dengan nama yang lain
- Pilih folder lokasi penyimpanan file
- Kemudian berikan nama file untuk gambar tersebut
- Lalu pilih format yang anda inginkan. Format gambar yang bisa anda berikan : GIF, JPEG, JPE, JPG, JFIF, PNG, TIF, TIFF, BMP atau DIB
- Untuk memastikan tambahkan "." dan ektensi / format yang anda gunakan pada nama file. Misal nama file menjadi "gambar chart dari word.JPEG", atau biarkan word saja yang menentukan
- Klik tombol Save.
- Gambar anda akan segera di simpan di dalam harddisk komputer
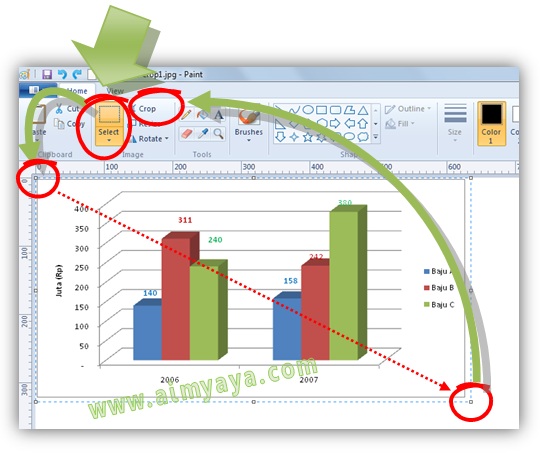
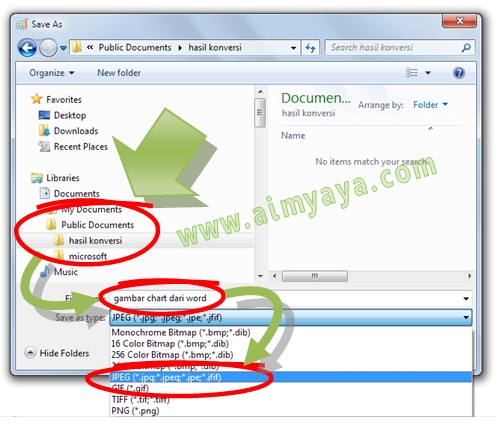
Tips Cara Konversi Gambar Ms Word ke Format GIF, JPEG, JPE, JPG, JFIF, PNG, TIF, TIFF, BMP atau DIB
- Bila ukuran gambar anda kecil dan sederhana, biasanya format BMP dan PNG akan lebih bagus
- Bila ukuran gambar anda besar dan kompleks (banyak pemakaian warnanya), sebaiknya gunakan file JPEG, JPE atau JPG karena gambar anda akan di kompresi sehingga bisa menghemat ukuran file (ukuran file relatif lebih kecil bila dibandingkan dengan format yang lainnya)
makasih sangat infonya tentang konversi format gambar ini....
ReplyDeleteSama2..
ReplyDeleteTerima kasih Mbak Sri.
ReplyDeleteTerimakasi banyak tas infonya
ReplyDeletemantap.
ReplyDeleteMuito Obrigado
ReplyDeleteTerima Kasih Banyak Infonya, :)
ReplyDeleteternyata triknya hanya sederhana
ReplyDeleteyang penting besar manfaatnya
terimakasih telah berbagi
bagaimana jika gambar di wordnya banyak??? ada 40 gambar?
ReplyDeleteHaturnuhun...........
ReplyDeleteterima ksih infonya yang sangat bermanfaat, semoga jadi ladang pahala
ReplyDeleteTERIMAKASIH..
ReplyDeleteTerima kasih
ReplyDelete