Sinus cosinus tangen atau sering disingkat dengan sin cos tan merupakan bagian dari ilmu trigonometri. Sin cos tan sudut-sudut istimewa seringkali muncul dalam soal matematika di sekolah dan perguruan tinggi ataupun dipergunakan dalam kehidupan sehari-hari. Sudut istimewa tersebut mulai dari 0, 30, 45, 60, 90 derajat dan kelipatannya hingga 360 derajat. Oleh karena itu, kita perlu mengingat atau menghapal Cara Mudah Menghafal Sudut Istimewa Sin Cos Tan .
Langkah pertama dari Cara mudah menghafal nilai sin cons tan sudut istimewa kita memerlukan rumus sudut istimewa trigonometri berikut :

Selanjutnya gunakan tangan anda untuk mudah memahami Cara Mudah Menghafal Sudut Istimewa Sin Cos Tan, yakni :

Selanjutnya gunakan tangan anda untuk mudah memahaminya :
Ingat, agar lebih mudah menghafal sudut istimewa sin cos tan maka kita perlu membayangkan tangan kita memiliki nomor tertentu.
Sudut istimewa / spesial adalah 0, 30, 45, 60 dan 90 sesuai arah jarum jam dari jari jempol ke kelingking. Untuk sin atau sinus, juga searah jarum jam sehingga nilai n adalah berurutan mulai dari jari jempol ke kelingking 0, 1, 2, 3, dan 4. Sedangkan nilai cos atau cosinus berlawanan arah jarum jam, sehingga mulai dari arah kelingking ke jempol adalah 0, 1, 2, 3, dan 4.
Bagaimana Cara Memakai Rumus Tangan Sudut Istimewa Sin Cos Tan?
Misalkan kita akan mencari berapa nilai sin 60 derajat dan cos 60 derajat? Perhatikan gambar tersebut, kita lihat pada gambar bahwa untuk 60 derajat ada pada jari manis.
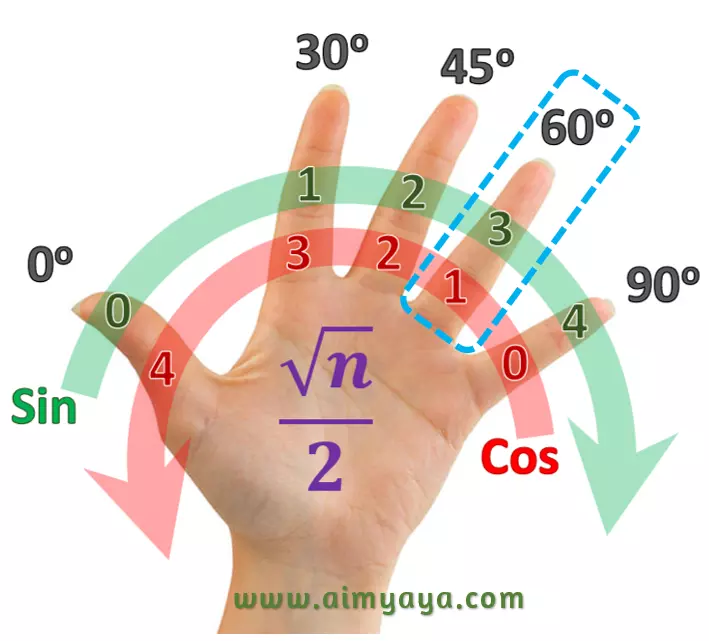
Sehingga untuk sin nilai nsin = 3 , sehingga nilai Sin 60o adalah

Sedangkan untuk nilai cos 60 derajat, nilai ncos = 3 , sehingga nilai cos 60o adalah :

Jadi, untuk nilai sudut 0 sampai 90 derajat anda bisa menggunakan cara tersebut. Pertanyaan selanjutnya, bagaimana cara mencari tan atau tangen sudut istimewa? Caranya adalah dengan menggunakan rumus nilai tan = sin / cos, atau mudahnya gunakan rumus:

Sebagai contoh untuk tan 60o kita tau bahwa nilai nsin = 3, dan ncos = 1, sehingga kita bisa menghitungnya :

Bagaimana dengan tan 90o? Dengan cara yang sama seperti di atas kita bisa menghitungnya :

Untuk mengetahui nilai sin cos tan anda dapat melihat pada tabel sin cos tan pada artikel sebelumnya.
Agar mudah dipahami dan dihapal, sebaiknya anda sering-sering berlatih menggunakan Cara Mudah Menghafal Sudut Istimewa Sin Cos Tan 0 sampai 360 Derajat.
Selamat mencoba! Bila masih kurang.. gunakan ok google! :D
Comments
Post a Comment