Sin cos tan merupakan singkatan dari sinus, cosinus dan tangen. Karena merupakan hal penting, Sin cos tan sudah mulai menjadi bagian kurikulum dalam mata pelajaran matematika SMP dan SMA. Pada mulanya perhitungan menggunakan sinus cosinus dan tangen ini berdasarkan pada perbandingan sisi yang ada pada segitiga siku-siku berdasarkan besar sudut derajatnya. Seiring dengan ilmu geometri, sudut tersebut kemudian berkembang menjadi 360 derajat. Dengan demikian, dari yang semula hanya memiliki nilai positif, maka sin cos tan pun dapat bernilai negatif. Dalam rangka pembelajaran sin cos tan biasanya para siswa menggunakan sebuah tabel sin cos tan yang berisi nilai mulai dari 0 derajat hingga 360 derajat
Untuk memperoleh tabel trigonometri lengkap, kita akan membahasnya menjadi beberapa bagian yang bisa anda gunakan sesuai dengan kebutuhan anda, yakni tabel :
Tabel Sin (Sinus)
Tabel sin / tabel sinus berikut ini merupakan bagian dari tabel trigonometri lengkap dengan sudut α mulai dari 0 hingga 360 derajat. Berdasarkan tabel tersebut, nilai sinus 0-180 derajat bernilai 0 atau positif. Sedangkan pada sudut antara 180-360 derajat nilai sin atau sinus akan bernilai negatif.
Tabel Cos (Cosinus)
Nilai cos atau cosinus dengan sudut α mulai dari 0 hingga 360 derajat sebagaimana yang ada pada tabel cos atau tabel cosinus memiliki pola nilai positif dan negatif. Cosinus bernilai positif atau nol berada pada sudut antara 0-90 derajat dan sudut 270-360 derajat. Sedangkan pada sudut antara 90-270 derajat nilai cosinus akan bernilai negatif.
Tabel Tan (Tangen)
Tabel tan atau tabel tangen berikut ini menampilkan sudut α mulai dari 0 hingga 360 derajat. Berdasarkan tabel tersebut, nilai tangen pada sudut α antara 0-90 derajat dan sudut α antara 180-270 bernilai nol atau positif. Sedangkan pada sudut antara 90-180 derajat dan sudut α antara 270-360 derajat nilai tan atau tangen akan bernilai negatif. Ada kekhususan untuk sudut α = 90 derajat dan α = 270 derajat. Pada kedua sudut tersebut nilai tan tak terdefinisi atau tak hingga.
Tabel Sin Cos Tan Sudut Istimewa
sudut istimewa sin cos tan adalah 0, 30, 45, 60 dan 90 serta kelipatan penambahan 90 derajat terhadap sudut-sudut tersebut. Kenapa sudut-sudut tersebut menjadi istimewa? karena sudut tersebut memiliki nilai atau angka istimewa untuk perbandingannya. Perbandingan tersebut bisa anda lihat pada gambar dua buah segitiga siku-siku di bawah ini.
Berdasarkan gambar tersebut, kita bisa membuat sebuah tabel sudut istimewa trigonometri mulai dari 0 derajat sampai 360 derajat (untuk pembahasan detail lihat artikel sin cos tan sudut istimewa 30, 45, 60 derajat):
Tabel Sin Cos Tan Lengkap
Dari ketiga di atas, yakni tabel sin, tabel cos, dan tabel tan kita akan membuat sebuah Tabel trigonometri lengkap yang menampilkan tabel sinus cosinus dan tangen mulai dari 0 derajat sampai 360 derajat seperti berikut ini:
Semoga bermanfaat.
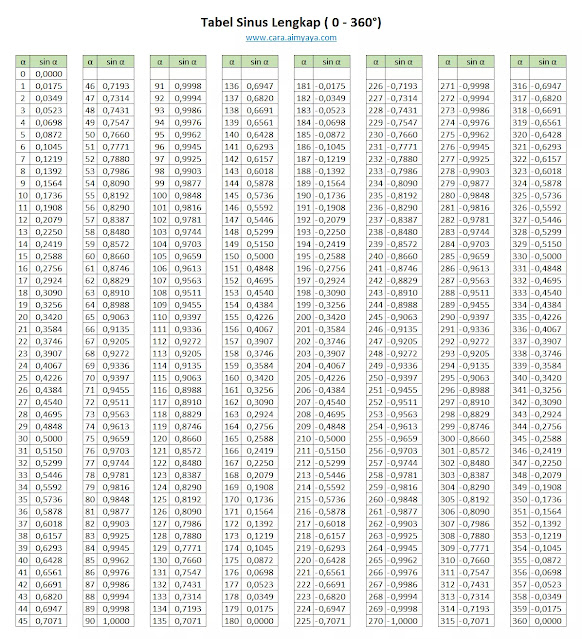



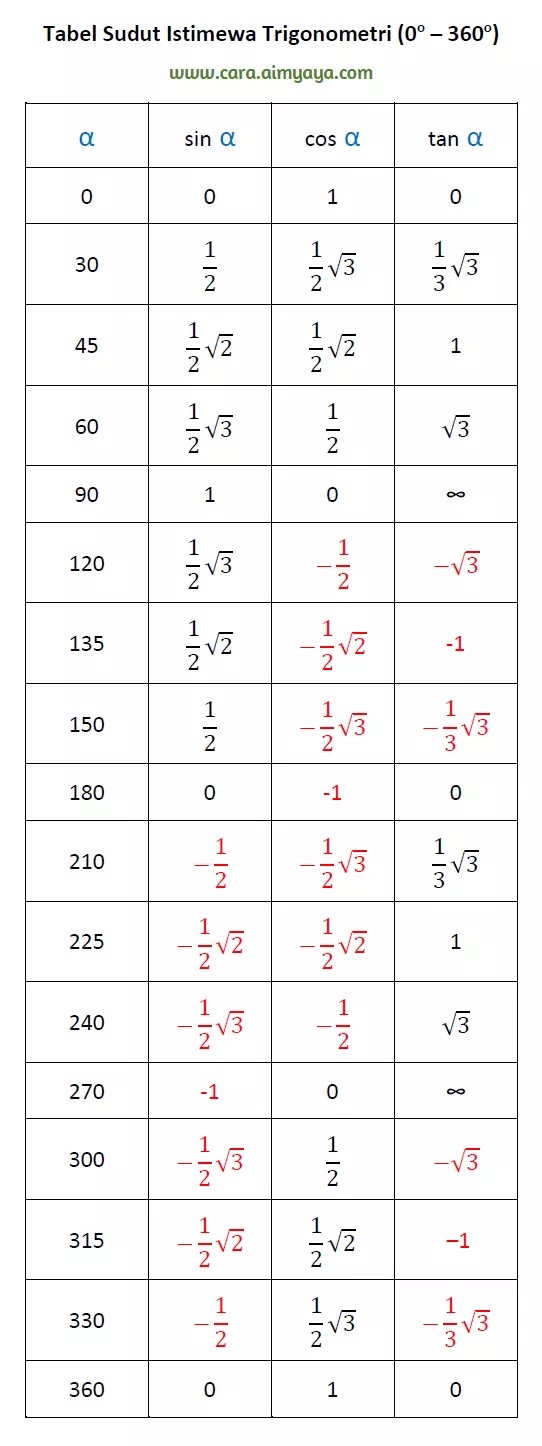
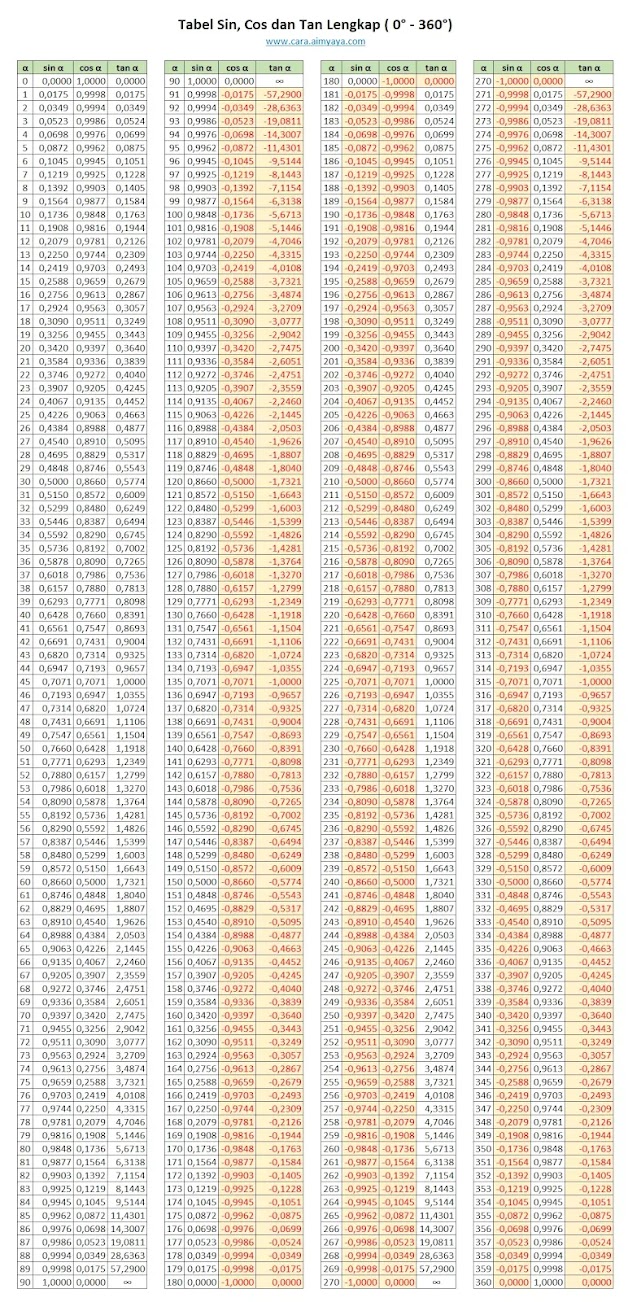
Comments
Post a Comment