Pembuatan perhitungan kehadiran siswa dapat di bagi menjadi :
- Daftar Hadir / Absensi harian siswa .
- Menghitung Kehadiran Harian Siswa
- Menghitung Ketidakhadiran Bulanan Per Siswa
- Menghitung Tingkat Kehadiran Bulanan Per Siswa
- Menghitung Persentase Kehadiran Bulanan Siswa
- Download Contoh File Microsoft Excel untuk Menghitung Persentase Kehadiran Bulanan Siswa
Daftar Hadir / Absensi Harian Siswa
Pada daftar hadir ini berisi nomor urut, nama dan informasi ketidakhadiran (bila ada) dari setiap siswa yang ada di dalam kelas pada bulan tertentu. Ketidakhadiran tersebut cukup ditulis dengan huruf "s" untuk sakit, "i" untuk izin, atau "a" untuk alpa atau tidak ada keterangan.
Sebagai contoh, jika Bakti pada tanggal 4 tidak masuk karena sakit maka untuk nama Bakti pada kolom tanggal 4 ditulis dengan "s". Demikian juga bila Budiarto pada tanggal 5 tidak hadir dan tanpa keterangan di tulis " a ", serta Cecep yang izin ( i ) di tanggal 8.
Melalui data seperti di atas kita bisa menghitung persentase kehadiran setiap siswa setiap bulannya dan juga tingkat kehadiran siswa pada kelas tersebut seperti yang akan dilakukan pada bahasan berikut ini.
Menghitung Kehadiran Harian Siswa
Rekapitulasi harian ditujukan untuk mendapatkan informasi berapa banyak siswa hari ini yang masuk, dan yang tidak masuk karena sakit, izin atau alpa. Karena jumlah siswa selalu tetap(konstan) maka dalam dalam menghitung rekapitulasi harian akan lebih mudah bila kita melakukannya dengan menghitung berapa banyak siswa yang memiliki keterangan s, i atau a lalu mencatatnya pada bagian bawah. Jadi, kita bisa mengetahui jumlah siswa yang sakit, izin atau alpa pada tanggal atau hari tertentu. Misalnya pada tanggal 4 ada sebanyak 1 orang siswa yang sakit sedangkan pada tanggal 6 ada 2 orang siswa yang sakit. Atau ternyata pada tanggal 5 ada sebanyak 1 orang siswa yang izin dan 2 orang yang alpa.
Microsoft Excel akan mempermudah kita dalam menghitung jumlah siswa yang tidak hadir. Perhitungan dilakukan dengan menggunakan fungsi COUNTIF() yang ada di Microsoft Excel. Sebagai contoh untuk menghitung jumlah siswa yang sakit pada tanggal 4 (hasilnya disimpan pada sel F39), kita bisa menggunakan rumus =COUNTIF(F$7:F$36,"s") . Apa maksudnya ? kita meminta Microsoft Excel untuk menghitung berapa banyak sel yang terletak di F7 hingga F36 memiliki nilai sama dengan s . Pada contoh di bawah ini terlihat bahwa hanya ada satu sel yang memiliki nilai S pada kolom F(tanggal 4), yakni Bakti. Terus bagaimana cara menghitung siswa yang tidak masuk karena izin dan alpa? Gampang, kita gunakan kembali rumus tersebut dengan mengganti huruf s dengan huruf i untuk izin dan a untuk alpa.
Menghitung Ketidakhadiran Bulanan Per Siswa
Dari daftar hadir atau absensi yang kita buat, kita juga bisa mengetahui informasi kehadiran siswa dalam setiap bulannya. Seperti cara sebelumnya, kita melakukannya dengan menghitung ketidakhadiran siswa dalam bulan tersebut dengan menghitung jumlah sakit, izin dan alpa dengan menggunakan rumus COUNTIF. Sebagai contoh, pada sel AJ8 kita menggunakan rumus =COUNTIF($C8:$AG8,"s") untuk menghitung berapa banyak hari dalam sebulan seorang siswa (Bakti) tidak hadir karena sakit. Dari hasil perhitungan diketahui pada bulan tersebut bakti tidak hadir karena sakit sebanyak 3 hari.
Menghitung Tingkat Kehadiran Bulanan Per Siswa
Dari data ketidakhadiran yang kita miliki, maka kita dapat menghitung tingkat kehadiran dari seorang siswa pada setiap bulannya jika kita mengetahui jumlah hari efektif yang digunakan dalam kegiatan belajar mengajar. Selain ditentukan oleh hari libur resmi yang ditetapkan oleh pemerintah, hari efektif ini juga dapat berbeda bagi setiap sekolah karena ada sekolah yang meliburkan muridnya pada hari minggu saja, atau ada juga sekolah yang meliburkan muridnya pada hari sabtu dan minggu. Dengan demikian, kita dapat menghitung :
jumlah hari dalam satu bulan = Hari Efektif + Hari Libur
Lantas bagaimana pengaruh hari efektif kepada siswa? Hari efektif adalah jumlah hari seharusnya siswa bersekolah. Jumlah hari efektif ini akan sama dengan jumlah hari siswa masuk ditambah jumlah hari siswa tidak masuk, atau ditulis :
Jumlah Hari Efektif = jumlah hari hadir + jumlah hari tidak hadir
Pada contoh file excel yang dibuat, jumlah hari efektif sebanyak 22 hari dengan hari libur hanya pada hari minggu saja dan asumsi tidak ada hari libur nasional pada bulan yang tersebut. Artinya, jika Bakti pada bulan tersebut sakit sebanyak 3 hari maka jumlah kehadiran Bakti pada bulan tersebut adalah :
Jumlah Hari Hadir = Jumlah hari efektif – Jumlah Hari tidak Hadir
Jumlah Hari Hadir = 22 – 3 = 19 hari.
Lalu bagaimana persentase kehadiran atau tingkat kehadiran siswa pada bulan tersebut? Kita bisa menghitungnya dengan cara :
Tingkat Kehadiran Bulanan Siswa = Persentase Kehadiran Bulanan Siswa
Persentase Kehadiran Bulanan Siswa = Jumlah Hari Hadir / Jumlah Hari Efektif x 100%
Sebagai contoh:
Tingkat Kehadiran Bulanan Bakti = Jumlah hari hadir Bakti / Jumlah Hari Efektif x 100%
Tingkat Kehadiran Bulanan Bakti = 19 / 22 x 100% = 86,4%.
Contoh rumus Microsoft Excel yang dapat kita gunakan untuk menghitung hal tersebut adalah =IF(B8<>"",$AK$41-SUM(AJ8:AL8),0) .
Apa maksud rumus tersebut? Artinya, kalau sel B8 (nama siswa) tidak kosong, maka kurangi sel AK41 (jumlah hari efektif) dengan jumlah sel AJ8 hingga sel AL8 (jumlah sakit, izin dan alpa).
Menghitung Persentase Kehadiran Bulanan Siswa
Jika sebelumnya kita sudah membahas tingkat kehadiran per siswa, maka kini kita akan menghitung tingkat kehadiran untuk seluruh siswa yang ada di kelas tersebut pada bulan tersebut. Bagaimana cara menghitungnya ? Caranya mirip seperti kita menghitung untuk tingkat kehadiran per siswa. Kita hitung jumlah hari efektif seluruh siswa lalu dikurangi dengan jumlah yang sakit, izin dan alpa.
Rumus yang digunakan untuk seluruh siswa dalam satu bulan:
Jumlah Hari Efektif Bulanan siswa = Jumlah Hari Efektif x Jumlah Siswa
Jumlah Hari Ketidakhadiran Bulanan siswa = Jumlah Hari Sakit Bulanan Siswa + Jumlah Hari Izin Bulanan Siswa + Jumlah Hari Alpa Bulanan Siswa
Jumlah Hari Kehadiran Bulanan Siswa = Jumlah Hari Efektif Bulanan Siswa - Jumlah Hari Ketidakhadiran Bulanan siswa
Tingkat Kehadiran Bulanan Siswa = Jumlah Hari Kehadiran Bulanan Siswa / Jumlah Hari Efektif Bulanan siswa x 100%
Banyak yah rumus nya? Supaya mudah dipahami coba lihat bagan berikut :
Sudah lebih mudah memahaminya kan? Nah sekarang lanjut ke rumus excelnya.
Untuk menghitung Jumlah Hari Sakit Bulanan Siswa kita gunakan saja fungsi SUM(). Contohnya =SUM(AJ7:AJ36) . Formula tersebut akan menjumlahkan nilai yang ada di sel AJ7 hingga AJ36.
Bagaimana untuk jumlah yang izin dan alpa? Kita copy saja rumus untuk yang sakit tersebut atau gunakan lagi fungsi SUM() untuk kolom AK dan AL.
Selanjutnya bagaimana untuk menghitung Tingkat Kehadiran Siswa pada bulan tersebut? Dengan menggunakan rumus sebagaimana yang ada pada bagan rumus sebelumnya maka kita akan dapat menghitung tingkat kehadiran siswa. Contoh rumus excel menghitung tingkat kehadiran siswa adalah sebagai berikut :
=(AK40*AK41-SUM(AJ37,AK37,AL37))/(AK40*AK41)
dimana :
AK40*AK41 adalah jumlah hari efektif bulanan siswa
SUM(AJ37,AK37,AL37) adalah Jumlah Hari Ketidakhadiran Bulanan siswa
Pada contoh tersebut, tingkat kehadiran siswa pada bulan Maret adalah 95,27% sedangkan yang sakit mencapai sekitar 2,27%, Izin sebanyak 1,14% dan Alpa sebanyak 1,33%.
Download Contoh File Microsoft Excel untuk Menghitung Persentase Kehadiran Bulanan Siswa
Setelah teori yang begitu banyak diatas, kini anda dapat memahami atau memodifikasi dari contoh file excel yang telah dibuat. Klik download file menghitung persentase kehadiran siswa .
Tips Menghitung Persentase Kehadiran Siswa
- Jumlah hari efektif pada contoh excel yang diberikan masih dihitung secara manual. Anda bisa melakukan modifikasi untuk menghitung hari efektif secara otomatis dengan menggunakan rumus excel.
- Setelah data bulanan didapatkan, selanjutnya anda bisa menghitung tingkat kehadiran selama tahun ajaran berlangsung, baik untuk tingkat kehadiran per siswa maupun tingkat kehadiran seluruh siswa dalam satu tahun ajaran.



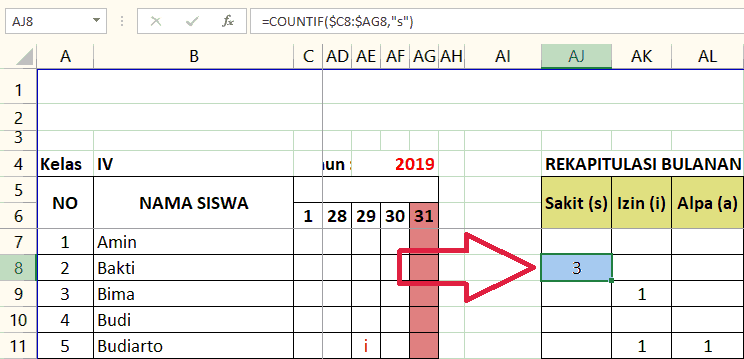
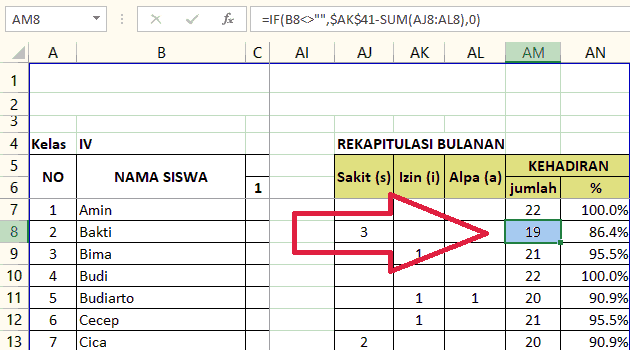
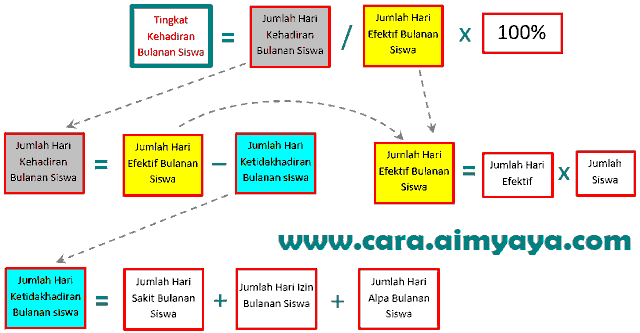

wah terima kasih telah berbagi ilmu semoga bermanfaat juga buat yang lainnya
ReplyDeleteTerimakasih Untuk Ilmunya semoga berkah.
ReplyDeletefile download nya kok tidak ada gan ?
ReplyDelete