Rumus : Persentase (%) = (awal-akhir) / awal x 100%
dimana nilai awal adalah nilai yang lebih besar dari nilai akhir.
jika nilai awal lebih rendah, maka yang harus anda hitung adalah persentase kenaikan.
Contoh Soal Menghitung Persentase
Sebagai contoh, Eko biasa menjual mobil sebanyak 10 mobil per bulan. Bulan ini eko hanya bisa menjual sebanyak 7 mobil. Hitung berapa persentase penurunan penjualan eko? Jawab :
Diketahui: awal = 10 mobil; akhir = 7 mobil.
Persentase (%) = (awal-akhir) / awal x 100%
Persentase = (10 – 7) / 10 x 100% = 3 / 10 x 100% = 0,3 x 100% = 30%. .
Bagaimana, mudah bukan ?! Berikut ini ada beberapa soal untuk latihan. Jangan lupa, rumus menghitung persentase penurunan adalah:
Contoh soal dan jawaban 1 :
Soal : Jumlah penderita penyakit DBD tahun ini sebanyak 120 orang. Penderita DBD tahun lalu sebanyak 150 orang. Berapa persentase penurunan penderita penyakit DBD tersebut?
Jawab :
akhir = penderita penyakit DBD tahun ini = 120 orang.
awal = penderita penyakit DBD tahun lalu = 150 orang.
Persentase (%) = (awal-akhir) / awal x 100%
Persentase (%) = (150 – 120) / 150 x 100% = 30 / 150 x 100% = 0,2 x 100% = 20%. .
Contoh soal dan jawaban 2 :
Soal : Nilai rata-rata ujian akhir Dian tahun pada tahun lalu sebesar 80. Tahun ini Dian kurang belajar sehingga nilai rata-rata ujian akhirnya hanya 75. Hitung persentase penurunan nilai Dian tersebut.
Jawab :
awal = rata-rata nilai tahun lalu = 80.
akhir = rata-rata nilai tahun ini = 75.
Persentase (%) = (awal-akhir) / awal x 100%
Persentase (%) = (80 – 75) / 80 x 100% = 5 / 80 x 100% = 0,0625 x 100% = 6,25%. .
Tips Menghitung Persentase
Terkadang untuk mempermudah dan mempercepat perhitungan bisa dilakukan dengan cara menyederhanakan penyebut (nilai awal )dengan angka 100 atau dengan nilai pembilang (selisih awal-akhir). Sebagai contoh, untuk perhitungan pada contoh soal dan jawaban 2 dapat dilakukan dengan membagi pembilang dan penyebut dengan angka 10 (dimana 30:10 = 3 dan 150:10 = 15). Selanjutnya pembilang dan penyebut dibagi kembali dengan 3 (dimana 3:3=1 dan 15:3 = 5). Terakhir penyebut dan angka 100 di bagi dengan angka 5 (dimana 5 : 5 = 1 dan 100:5 = 20). Sehingga perhitungan persentase dilakukan dengan mengalikan 1/1 x 20% = 20%.
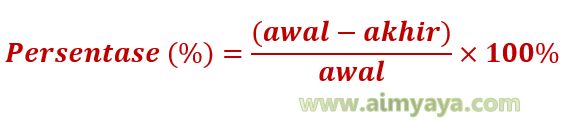

Halo indonesia pagi
ReplyDeleteJangan abaikan pesan" yang lewat di henvon kakian sekian terimakasih
ReplyDeleteHalo, Kalau nilai awal 0, nilai akhir 192. Berapa persen kenaikan nya?
ReplyDelete% = ((Nilai akhir - Nilai Awal)/Nilai Akhir)*100%
= 100%
Benar salah?
Halo Min,
ReplyDeleteKalau nilai awal -100, nilai akhir 75. berapa persen untuk kenaikannya?,
gimana menghitungnya ?
nama saya adhera
ReplyDeleteNggak tanya
Delete